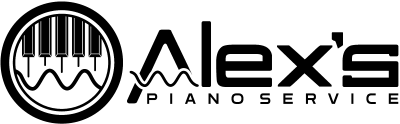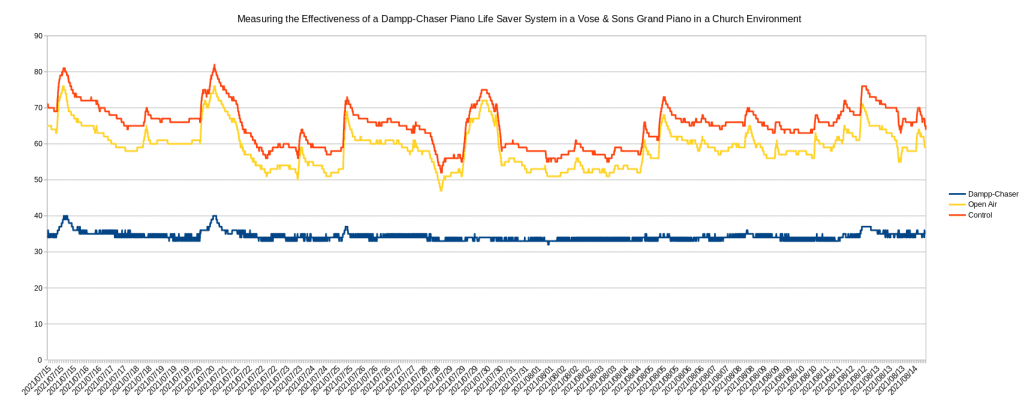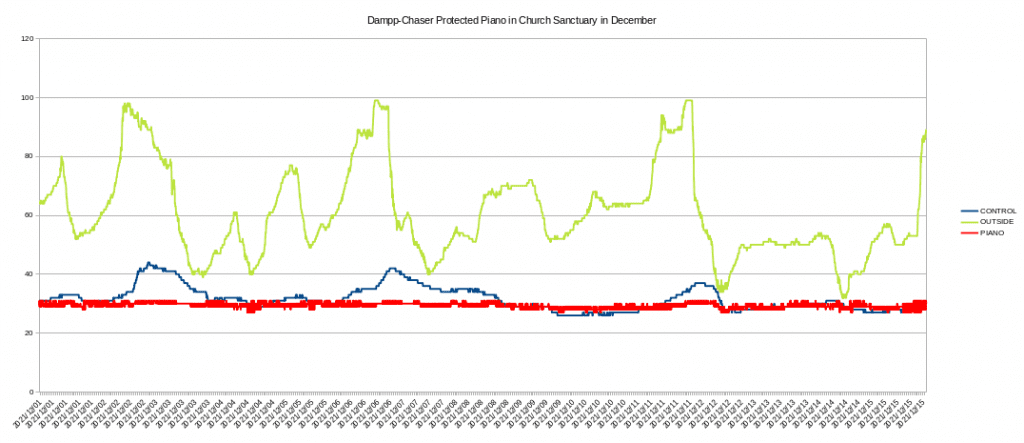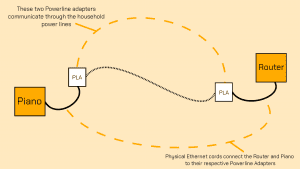Do Dampp-Chaser Piano Life Saver Systems help with tuning stability?
I always recommend maintaining stable humidity in the room the piano resides in, first and foremost. This is the best possible solution for the piano, although in Maine this can be challenging.
If controlling the humidity in the room is neither practical nor possible, then consider purchasing a Dampp-Chaser Piano Life Saver System. These systems can protect the most vulnerable parts of your piano and assist with tuning stability, even in unstable and extreme environments.
But I didn’t just take their word for it! I’ve installed remote humidity sensors in several pianos, and my finding has been that Dampp-Chasers do, in fact, keep the humidity inside pianos noticeably more stable. They’re particularly effective at keeping summer humidity under control, and are capable of bracing pianos against even the high humidity of a coastal Maine summer. The graph below depicts the performance of the system in a Vose & Sons baby grand piano located in a church:
The above piano has far more tuning stability than it did before, and the Dampp-Chaser will also protect against mold and corrosion. The piano in the above graph does have an undercover installed, and I nearly always recommend including these on grand installations.
This chart shows typical wintertime performance. The green line indicates outdoor humidity (not included in the first chart). As you can see, outdoor humidity varies tremendously during the Maine winter, and routinely reaches nearly 100%. The air, once heated, dries out considerably, and you can see this relationship represented by the blue line. Finally, the red line represents the humidity as measured at the piano itself, and you can see the Dampp-Chaser effectively smooths out the variation.
Do Dampp-Chaser Piano Life Saver Systems protect my piano from extreme humidity?
One of the largest benefits of a Dampp-Chaser system is that it protects several of the main structural components of your piano from the harshest extremes. During the winter months, in some evenings the relative humidity indoors can be as low as 10%. (I’ve measured as low as 5% in some customer’s houses.) This is close to the humidity the piano might experience in Death Valley during the summer. Conversely, Maine summers can see relative humidity clearing 80%. Both of these extremes can be absolutely devastating for soundboards, bridges, and other finely constructed wooden components and glue joints.
The dehumidifier also does a superb job keeping out condensation and mold. A dehumidifier only system (about a third the cost of the full system) can be installed in pianos susceptible to mold.
However, it’s important to mention that the Dampp-Chaser system does NOT protect the pinblock. Even though the Dampp-Chaser offers significant protection to much of the piano, the humidity of the room should always be controlled to the extent possible.
Does the piano have to be tuned after the Dampp-Chaser is installed?
Generally there will be some settling after the system is installed. The usually recommendation is to wait about two weeks for the piano to settle, and then tune it.
Often with my customers, I’ll recommend timing their Dampp-Chaser install for a few weeks before their next regularly scheduled tuning.
Do I need to do anything once it’s installed?
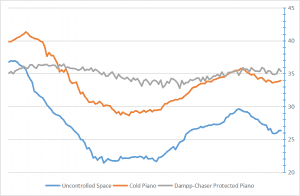 Your only obligation is filling the humidifier when it requires it. There’s a light installed on the piano that will flash when the system needs to be filled, and it comes with a special fill bucket.
Your only obligation is filling the humidifier when it requires it. There’s a light installed on the piano that will flash when the system needs to be filled, and it comes with a special fill bucket.
Do they wear out?
There are no moving parts, so Dampp-Chaser systems generally last decades. Once every year or so, the humidifier will require a new set of paper wicks, and I provide these for free at regular tuneups.
Why do Dampp-Chaser system installation quotes vary so much?
The Dampp-Chaser is a retail product, sold through technicians. The technician acts as both the installer and the retailer. Aside from the initial price of the product and any delivery fees, the technician will add a retail markup and then add their installation fee, which might be flat rate or hourly. Different technicians handle this pricing structure very differently, and you’ll see Dampp-Chaser quotes ranging widely. The most important detail is that your installer understands the system conceptually, and has experience adapting it to many different pianos effectively. Every Dampp-Chaser installation is a little bit unique—some very—and your installer needs to be up to the task.