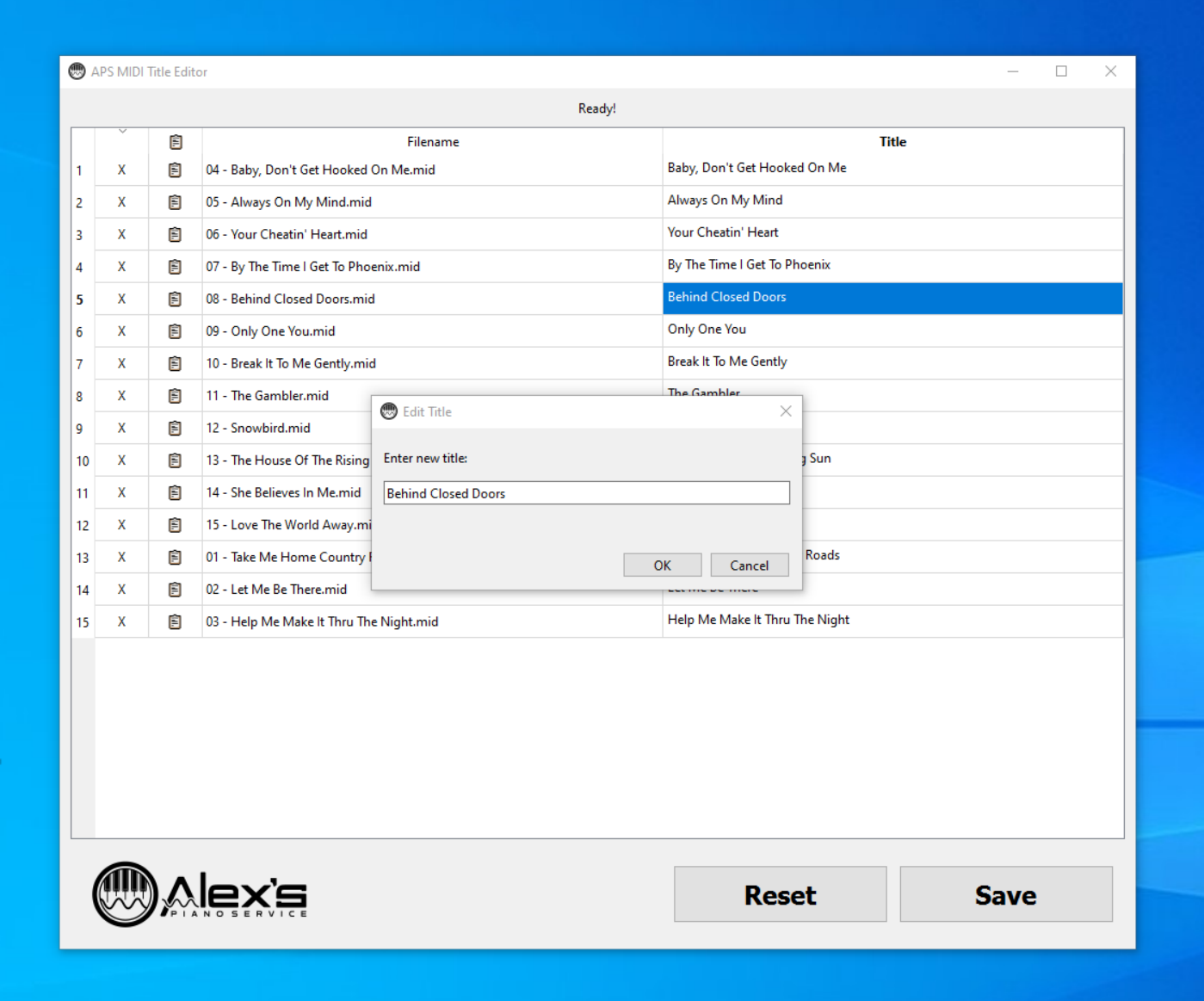Disklavier DKC-800/850 Adapter (PJP-PS02 Replacement)
Unlike full E3 systems, the DKC-800 and DKC-850 piggybacked upgrades are powered by external AC adapters, such as the PJP-PS02. The original Yamaha Disklavier E3 installations use the Disklavier’s power supply, but these piggybacked installations require their own source of power. I recently had a customer reach out to me using an aftermarket power adapter, … Read more