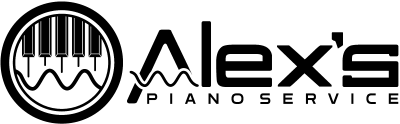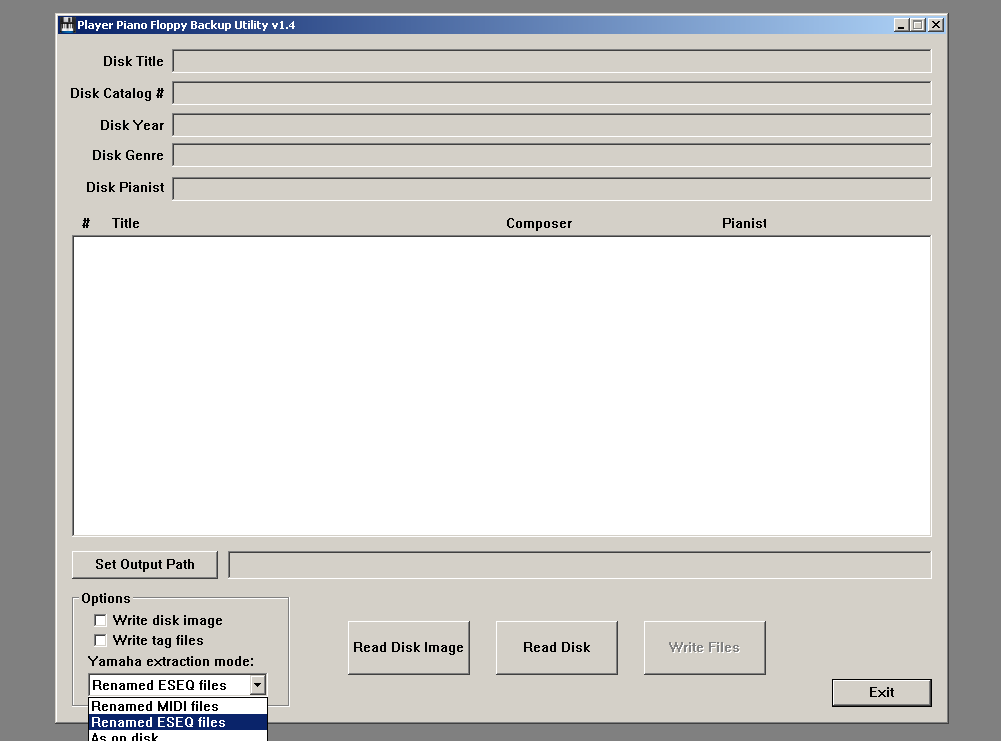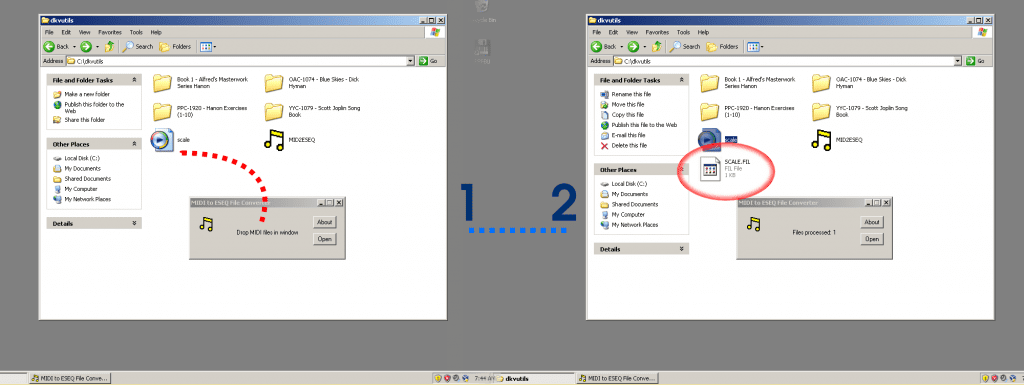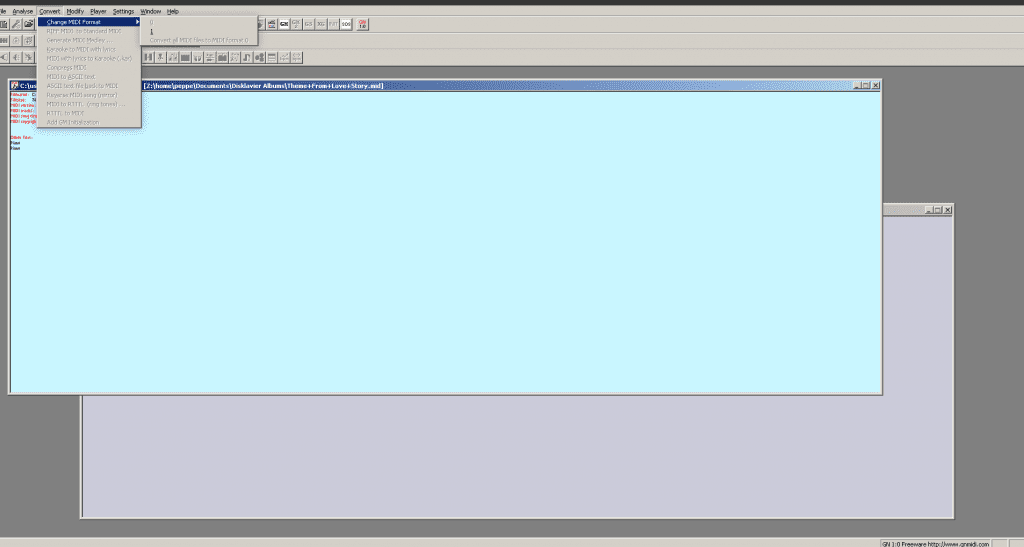I’ve recently started recommending customers with worn-out floppy disk drives upgrade them to so-called “Floppy Disk Emulators.” There are a couple of these on the market, but it looks like the easiest to use and most reliable is the Nalbantov USB Floppy Disk Emulator. I use these regularly in Yamaha Disklaviers, but they can also be installed in keyboards. I install these quite regularly. If you do order from Nalbantov directly, make sure to use the AlexPiano for a 5% discount on orders from Nalbantov.
Why Upgrade?
There are several reasons why you might want to replace an old floppy disk drive with a USB floppy disk emulator, including:
- Increased reliability: USB floppy disk emulators are more reliable than traditional floppy disk drives, as they have no moving parts and are less susceptible to mechanical failure. Most customers reach out to me after their floppy disk drive has failed.
- Compatibility: USB floppy disk emulators are compatible with modern computers, which may not have floppy disk drives built-in or may no longer support floppy disks.
- Speed: USB floppy disk emulators transfer data faster than traditional floppy disk drives, making it easier and quicker to transfer large amounts of data.
- Convenience: USB floppy disk emulators can be easily connected and disconnected, making it easier to transfer data between different computers or to store data.
- Cost-effectiveness: USB floppy disk emulators are often more cost-effective than purchasing a new floppy disk drive or repairing an old one.
I’ve found some floppy disk drives now cost more than the replacement USB emulators, especially if they’ve had minimal use. And hardly anybody knows how to actually repair a floppy drive—that’s a nearly lost art.
Operation
After the Nalbantov is installed, you can use a single USB stick to represent up to 1000 floppy disks. Because it’s a floppy disk emulator, the Disklavier actually believes you’re inserting a different floppy disk. As you switch between virtual “disks” by pressing the arrows, you’ll see the display on the Disklavier behave as though you’ve inserted a new disk. Of course, if you have more than 1000 floppy disks, you can invest in another USB stick, although I haven’t run into this particular situation yet!
The USB stick that comes with the Nalbantov is a standard, full-size USB stick. This protrudes rather far, and I’ve now run into multiple circumstances where the drive has been damaged by an incautious pianist. See my post on the Best USB Stick for Nalbantovs. Hint: It’s the SanDisk Ultra Fit.
Installation
Some customers opt to install the Nalbantov unit themselves. Depending on the design, this is quite doable, although I don’t recommend attempting it with most Yamaha MX100II Disklaviers (see below). It is a very easy installation on, for instance, the DKC5R and the DKC500RW, just to pick a couple.
With some generations of Disklavier (most notably some MX100II uprights), the floppy disk drives are mounted behind a shaped plastic piece. In these cases, you’ll need to cut away the old plastic facing (a pair of flush-cut nippers is helpful here), install the new drive, and put some kind of buffer around it. I’ve experimented with a few different choices for something functional and attractive. Purchasing neoprene strips is a cheap solution.
New solution: There is also a drop-in replacement bezel and floppy drive mount available for purchase, which were made by another Nalbantov client. These are much prettier and easier to use, but come with a price tag.
My solution/old solution: I have a 3D model in STL format of a floppy bezel that’s sized to fit around a Nalbantov. You can 3D print this yourself, or I can mail you one. I adhere it to the replacement Nalbantov with a bit of hot glue, and then slide the whole assembly in. However, you’ll need to improvise a way to actually mount the floppy drive. I use mounting assemblies from old Yamaha slim floppy drives, but these appear to now be discontinued.
For backing up your current Disklavier floppy disks to a format that can be stored on your USB stick, see my article on Backing up Disklavier Floppy Disks. They can then be moved onto a virtual “disk” with Nalbantov’s proprietary tool.