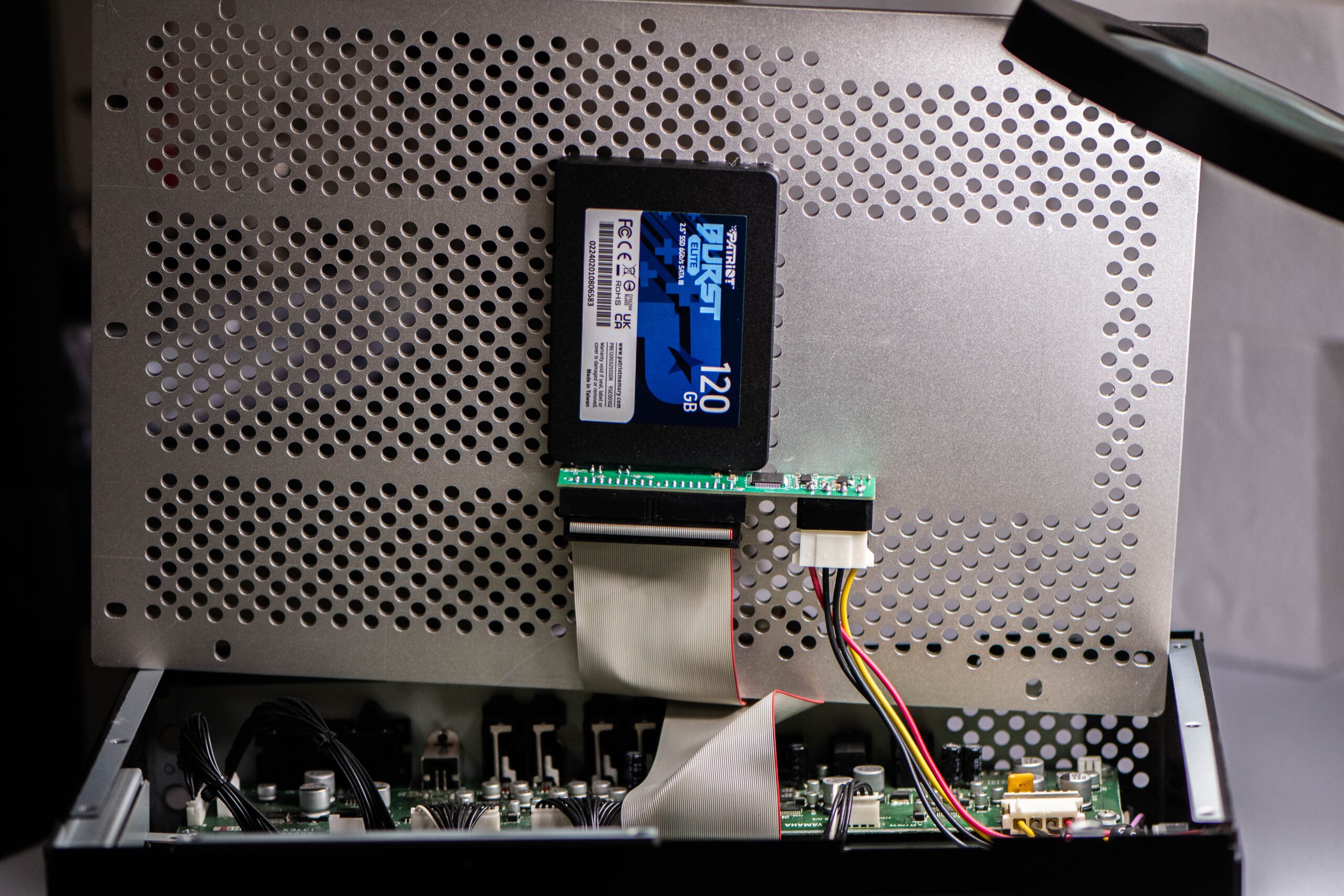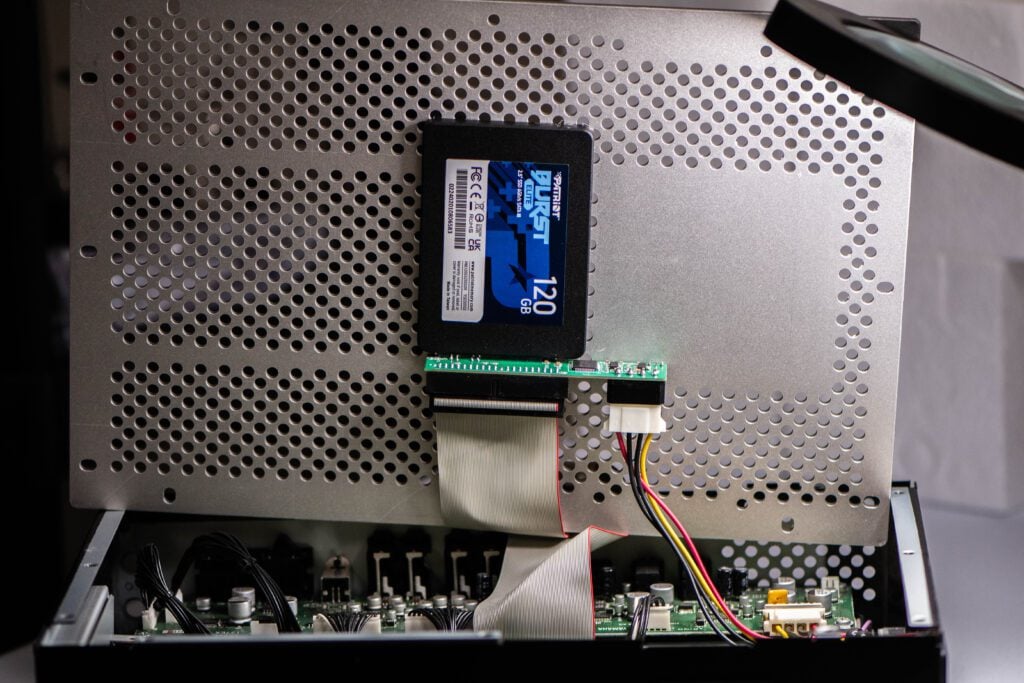This article on Mark IV Disklavier SSD Conversion was originally contributed by Richard Zajac.
The Mark IV utilized a spinning hard disk, which was more than sufficient for the technology of its time. Even advanced systems like the Yamaha Disklavier don’t demand exceptionally fast read speeds, as piano notes aren’t played within microseconds of each other. However, spinning hard disks do come with inherent drawbacks:
Being mechanical, they are prone to failure, and are noisy. Additionally, during system updates, the limitations of their read and write speeds become evident, resulting in updates that can take nearly an hour to complete.
Whether you’ve chosen to upgrade because of the improved read/write speed, or you’ve simply arrived here because the hard drive has failed, or an update has been interrupted, read on!
First, you’ll need a new solid state drive with a minimum of 80 GB of storage capacity, as well as an IDE to SATA adapter. The 120 GB OWC Mercury Pro Legacy comes with all necessary components. (Note that, although Richard used this, and it fit neatly into the system, I installed mine using a 120 GB Patriot Burst drive and Kingwin SATA to IDE adapter, so my pictures differ. His OWC product is a neat, all-in-one solution.)
Removing the Old HDD
1. Remove the Control Center from the Piano
Remove the control unit from the piano by first unscrewing the parallel port connector using the two flat blade nuts on the sides of the port.
Unplug all the cables and then carefully unscrew the control unit from the piano. It is very heavy, so carefully lift it down and turn it over.
2. Open the Control Center
Unscrew all the black screws on the top face of the control unit that would normally be against your piano. This surface is the unpainted, silver surface.
3. Remove the Old HDD
Carefully remove the two plugs from the hard drive. Unscrew the drive underneath using a Phillips screwdriver with lots of pressure taking care not to strip the screws.
Making an Image of the Old HDD
At this point, you’ll need to copy the contents of the old hard drive into an image file.
If your old hard disk does not work, and you’ve arrived here because your old Mark IV hard disk has failed, please contact me for a fully updated v4.26 Mark IV hard disk image, and include your serial number.
Make certain you have enough space to store a complete image! The file will be 80 GB total.
Windows
If you’re using Windows, you can use Win32 Disk Imager to take an image of the old disk. I’ve also had people recommend Balena Etcher, although I was unable to get it to work reliably on Windows 10.
Mac
To create your own backup on Linux or Mac, you can use the dd instruction in a terminal. Note that you’ll need to adjust /dev/sdX to be whatever the location of your hard disk is! On Mac, this will be similar to /dev/rdiskX.
sudo dd if=/dev/sdX of=bckup.img status=progress
Applying the Image to your New SSD
Take your new SSD drive and plug it into your computer using a USB adapter such as this one. Unplug the red adapter on the back of the hard drive and then plug the following cables into the hard drive itself.
Windows
You can write IMG files to a disk using Win32 Disk Imager. As mentioned above, I’ve also had people recommend Balena Etcher, but haven’t gotten it to work on Windows 10 myself.
Mac
Using the terminal, type in “diskutil list” command shown as below, then press “Enter” to list all the disks in your Mac computer. Take down the number of your USB drive. Here assume that the USB drive number is “2”.
Type in the following command, replacing “#” with your USB drive number.
diskutil unmountDisk /dev/disk#
Then press “Enter” to unmount it.
Type in the following command. Replace “/path/to/your.img” by dragging the image file from the Finder into terminal.
Then press “Enter” to burn the IMG image file to the USB drive.
sudo dd if=/path/to/your.img of=/dev/rdisk2 bs=4k status=progress
Install the SSD: Conversion Complete!
Unmount your USB drive, put the red adapter back on, and screw it into your Disklavier top assembly. You will need to use the middle screws to give it enough room to be able to have the cable attached and close it.
Voilà! You have now updated your system and changed your drive to solid state!